Finally I came back to India after a couple of months at Chicago. I enjoyed the warm sunny weather out there and visited quite a few places like Mount Rushmore, Badlands, Boulder, etc. In between delivering business critical projects over there, I managed to fine sometime to actually have fun as well. But there's nothing like the comfort of home and spending time with great Linux distros. So, I am back now and ready to try out some new releases!
For the last one week I am using Emmabuntüs as my main operating system. Emmabuntüs is a desktop Linux distribution based on Xubuntu. It strives to be beginner-friendly and reasonably light on resources so that it can be used on older computers. It also includes many modern features, such as large number of pre-configured programs for everyday use, dockbar for launching applications, easy installation of non-free software and media codecs, and quick setup through automated scripts. The distribution supports English, French, German, Italian, Portuguese and Spanish languages. My installation was in English language and I did not try out other languages supported by the distro.
The Emmabuntüs ISO is a bit heavy as it packs a whole lot of applications in it. As mentioned, it is based on Xubuntu 14.04 and ships with XFCE 4.11 and Linux kernel 3.13.0. I downloaded the nearly 4 GB ISO from sourceforge and made a live USB from a 8 GB USB drive using Linux Mint Image Writer. I installed the distro on my favorite Asus K55VM laptop.
Hardware Used for this review
Asus K55VM laptop with 2.3 Ghz 3rd Gen. Core i7 3610QM processor with 8 cores, 8 GB DDR3 RAM, 1366x768 resolution, 2 GB NVIDIA GeForce 630M graphic card.
Installation
I had a horrid time in live boot. The distro would pop-up errors and all of sudden everything would freeze. I guess it happened with me due to incompatibility of graphic card drivers. Somehow I managed to get past those errors and install the distro after third attempt.
Installation was step by step like Xubuntu and was pretty smooth. It took me about 10 minutes time to get the distro running. The steps are usual like any other Ubuntu derivative:
(1) Welcome screen with choice of language
(2) Option to download updates and install third party multimedia codecs
(3) Installation type: I chose the something else option as I wanted to install Emmabuntüs to be installed on a 50 GB partition in a multi-boot environment
(4) I selected the intended partition for installation
(5) Choice of location and keyboard type/language
(6) User ID creation and hit enter to install Emmabuntüs
Post-Installation Script
Post-installation script in Emmabuntüs offers choice of:
(1) Menu (Simple classic vs Whisker) - I chose whisker as the dock already has a simple menu
(2) Text to Speech or gspeech option to be added at the start up: No for me
(3) Cairo dock style (All, simple, kids) - I chose all
(4) Non-free software (Flash player, pepper flash plugin, Skype, Teamviewer, etc.): my choice is given below
(5) Remove unnecessary language: I retained only English
Score for installation: 9/10
Hardware Recognition
As I mentioned, in live boot, I had a hard time configuring the live OS due to incompatibility with my systems graphic card. However, post installation everything worked very smoothly. Emmabuntüs was able to correctly recognize laptop screen resolution, sound card, wifi, touchpad and other hardware. It didn't ship with drivers for Nvidia graphic card and hence, I had to download nvidia-prime, which I'll cover later. Overall, I didn't have any issue with hardware post-installation.
Score for Hardware Recognition: 10/10
Aesthetics
Emmabuntüs is not Voyager in looks but never-the-less adds glamour to Xubuntu. It has a Mac OS X like interface with a Cairo dock at the bottom and a panel above. I chose the advanced version of Cairo / Emmabuntüs dock and I found it to be really good. It looks fantastic, has some 50-60 cool looking themes and is extremely functional with all important programs listed like folders and a simple menu. During my usage of 7 days, I never had to access the menu at the top panel - I had everything in the dock. Emmabuntüs dock is perhaps the best I dock I have used till date and it allows you to access everything from the same place in a very simple, intuitive way. The menu at the top panel is actually redundant when you start using the dock.
Emmabuntüs has a couple of menu options:
(1) Whisker menu at the top panel, which I hardly had to use
(2) Simple menu in the dock, which I used a lot and found it to be extremely functional.
Emmabuntüs wallpaper looks flashy. However, one thing I noted that in spite of lots of high resolution cool looking wallpapers in the /usr/share/xfce4/backdrops, the wallpaper menu shows only the default wallpaper. And it may become a bit challenging for a new user, not familiar with XFCE DE, to actually search those.
Further, there is Love Wallpaper HD option in Ubuntu tweaks. However, I could not set wallpaper from it even after downloading quite a few good looking ones.
Emmabuntüs has richer settings manager than any XFCE distro I have used. Some GNOME/Ubuntu elements are integrated there like online accounts, Ubuntu tweaks, etc. along with the usual options that you commonly see in any Xubuntu derivative. From the appearance, desktop, theme configuration and window manager tweaks, etc. the default desktop appearance can be controlled and manipulated.
Emmabuntüs has compositing enabled but is devoid of any animations per se. More stress is on functionality with reasonable aesthetics.
In overall, I guess Emmabuntüs has some glitches in aesthetics but is quite customizable. It looks professional and is extremely functional with reasonable aesthetics.
Score for aesthetics: 10/10
Pre-installed Packages
This is perhaps the best part in Emmabuntüs. I rarely doubt that you have to hit the repositories given the number of pre-installed packages. A list is given below:
Office section has actually three offices:
(1) A lightweight one with Gnumeric and Abiword
(2) A full LibreOffice suite with word processor (Writer), spreadsheets (Calc), presentation (Impress), Database (Base) and Draw
(3) A scaled down office package, Ooo4kids, with packages similar to LibreOffice
I guess even here, the third option actually may not be required. Further, in the office section, I guess in the midst of so many packages, the developer forgot to ship one very important package - an app to read-write pdf files. A lot of e-books and files these days ship in pdf format and hence, for me a document viewer or Adobe pdf reader is mandatory to have. It was not in the distro and I had to download it from the Ubuntu Software Center.
Anyway, other than that, the list of packages really cover all bases and is very very comprehensive. Once you install Emmabuntüs, I really doubt you need to visit Ubuntu Software Center.
Firefox is the default browser in Emmabuntüs and it ships with most common plugins and add-ons preloaded. I found Block.si extension pretty good in blocking undesired sites for parental control and is very useful when you have super inquisitive kids!
Chromium is the other additional browser in the distro. Google Chrome stable would have made me happier but Chromium is also good, never-the-less.
Utility packages for advanced users like Wine and PlayonLinux to install Windows applications, Virtualbox to try out new distros, etc. are also present in Emmabuntüs. Further, those who have issues with mounting Android phones in Linux, will find it easy with Connect Android. It has options to mount and unmount Android phone drives for easy file transfer.
In overall, it is quite a comprehensive list with a whole lot of packages even from the KDE world. It ships quite a few useful packages for photography enthusiasts. I go with full marks for pre-installed packages.
Score for pre-installed packages: 10/10
Installing Nvidia-prime to counter laptop heat and increase battery life
I went to settings -> Additional drivers and chose "Nvidia binary driver - version 331.38". Once installed, I chose Intel (Power Saving Mode) from Prime Profiles in NVIDIA X Server Settings. You can get it from the settings. A reboot and my laptop heat came down significantly plus it rendered me capability to select graphic card drivers based on my requirements.
Repository
Emmabuntüs sources it's packages from Ubuntu Trusty repositories mainly. Additional repos added are from Linux Mint Qiana and third party repos like VLC, playonlinux, Ubuntu tweak, multisystem, Skype, etc.
Packages can be accessed and downloaded through Ubuntu Software Center and Synaptic Package Manager. I didn't face any issue while downloading and updating packages in Emmabuntüs.
To make my system more usable and to continue using the latest stable packages (remember it is an LTS and packages become antiquated within 6 months!), I installed several utility ppa's through terminal, namely:
The LibreOffice installation got upgraded to 4.2.5.2. Then I installed Calendar Indicator, VLC player, Pipelight, Wine, PlayonLinux, etc. to make my installation more usable.
$ sudo apt-get install calendar-indicator vlc pipelight playonlinux docky
Evernote is one software I use a lot and hence, added the Everpad (Linux unofficial client of Evernote) through adding the ppa:
$ sudo add-apt-repository ppa:nvbn-rm/ppa
$ sudo apt-get update
$ sudo apt-get install everpad
To install Pipelight, add the PPA and install Pipelight using the commands below:
$ sudo apt-add-repository ppa:pipelight/stable
$ sudo apt-get update
$ sudo apt-get install pipelight-multi
Then, install the Silverlight plugin using the following command:
$ sudo pipelight-plugin --enable silverlight
To install the Widevine plugin, use the command below:
$ sudo pipelight-plugin --enable widevin
Further, I added a few other preferred applications like:
#Google Drive Ocamlfuse, a tool that lets you mount Google Drive in Linux
$ sudo add-apt-repository ppa:alessandro-strada/ppa
$ sudo apt-get update
$ sudo apt-get install google-drive-ocamlfuse
Once it's installed, you'll firstly need to authorize it with Google, by running the following command:
$ google-drive-ocamlfuse
Now let's mount Google Drive. Create a folder in your home directory, let's call it "gdrive":
mkdir ~/gdrive
And mount Google Drive using the command below:
$ google-drive-ocamlfuse ~/gdrive
#Dropbox
$ sudo apt-key adv --keyserver pgp.mit.edu --recv-keys 5044912E
$ sudo sh -c 'echo "deb http://linux.dropbox.com/ubuntu/ trusty main" >> /etc/apt/sources.list.d/dropbox.list'
$ sudo apt-get update
$ sudo apt-get install dropbox
In case you are missing the dropbox icon in the panel, install the libappindicator
$ sudo apt-get install libappindicator1
#Google-Chrome
$ wget -q -O - https://dl-ssl.google.com/linux/linux_signing_key.pub | sudo apt-key add -
$ sudo sh -c 'echo "deb http://dl.google.com/linux/chrome/deb/ stable main" >> /etc/apt/sources.list.d/google.list'
$ sudo apt-get update
$ sudo apt-get install google-chrome-stable
#Google Earth
$ wget -q -O - https://dl-ssl.google.com/linux/linux_signing_key.pub | sudo apt-key add -
$ sudo sh -c 'echo "deb http://dl.google.com/linux/earth/deb/ stable main" >> /etc/apt/sources.list.d/google.list'
$ sudo apt-get update
$ sudo apt-get install google-earth-stable
#Google Music
$ wget -q -O - https://dl-ssl.google.com/linux/linux_signing_key.pub | sudo apt-key add -
$ sudo sh -c 'echo "deb http://dl.google.com/linux/musicmanager/deb/ stable main" >> /etc/apt/sources.list.d/google.list'
$ sudo apt-get update
$ sudo apt-get install google-musicmanager-beta
#Google-talk
$ wget -q -O - https://dl-ssl.google.com/linux/linux_signing_key.pub | sudo apt-key add -
$ sudo sh -c 'echo "deb http://dl.google.com/linux/talkplugin/deb/ stable main" >> /etc/apt/sources.list.d/google.list'
$ sudo apt-get update
$ sudo apt-get install google-talkplugin
#Linux Mint and USB Image writer / USB stick formatter
$ sudo sh -c 'echo "deb http://packages.linuxmint.com/ qiana main" >> /etc/apt/sources.list.d/mint.list'
$ sudo apt-get update
$ sudo apt-get install linuxmint-keyring
$ sudo apt-get install mintstick
#To create and read .rar archived files
$ sudo apt-get install rar urar
#To control CPU frequency and reduce laptop heat
$ sudo apt-get install indicator-cpufreq
Though document viewer works perfectly fine, but at times I require Adobe acrobat reader, especially for dynamic content. Installation of Adobe acroread is a bit tricky and I document here, what worked with me. I downloaded the AdbeRdr9.5.5-1_i486linux_enu.bin file from Adobe website and put it in the home directory. I opened terminal and ran the following commands:
$ sudo chmod +x ./AdbeRdr9.5.5-1_i486linux_enu.bin
$ sudo ./AdbeRdr9.5.5-1_i486linux_enu.bin
Agree to whatever options it asks and once installed it is time to install 32-bit architecture, if your OS is 64-bit.
$ sudo apt-get install ia32-libs
Post installation, Adobe Acrobat Reader should work without any issue.
If you are not comfortable of hitting the terminal, there is an easier way for you – Ubuntu After Install. The complete list of applications that can be installed using Ubuntu After Install is given below:
Ubuntu Restricted Extras: video codecs and Flash Plugin
libdvdcss to enable DVD playback
Unity Tweak Tool to tweak your desktop settings
Variety is a feature rich wallpaper changer for Ubuntu
Google Chrome is arguably the best browser available
LibreOffice is the complete open source Office software replacement
Skype offers text, voice and video chat
Grive Tools will sync your Google Drive to your computer
DropBox will sync your DropBox cloud storage
VLC will play any video file you can imagine
XBMC is a complete home media center experience
Radio Tray will stream online radio to your desktop
GIMP is powerful image editing software
Darktable allows photographers to process RAW files
Inkscape is vector based illustration and graphics editor
Scribus professional quality desktop publishing software
Samba allows for windows network sharing
PDF Tools to merge, cut, append and edit PDF documents
OpenShot is a great video editor ideal for most users
Kdenlive for more advanced video editing
Handbrake to convert DVD’s and videos for mobile devices
Audacity for music and sound editing
Steam gaming platform for unlimited gaming joy on Linux
KeePass to store all your passwords securely
Shutter allows you to do easy screenshots
FileZilla for FTP file up- and downloads
p7zip adds the powerful 7zip file compression and decompression
And many yet to come
Add the ‘Ubuntu After Install’ PPA and install it as shown below.
$ sudo add-apt-repository ppa:thefanclub/ubuntu-after-install
$ sudo apt-get update
$ sudo apt-get install ubuntu-after-install
Performance
Generally I split performance into two parts: (1) Faster boot time and (2) Optimized resource usage.
Possibly because of integration of KDE programs, I found RAM consumption of Emmabuntüs to be about 100 MB higher than other competing XFCE distros. However, given these days most of the machines ship with 2 GB or more RAM, I don't see it as a challenge. However, in limited resource machines with less than or equal to 1 GB RAM, it may be tough to run Emmabuntüs smoothly.
Emmabuntüs has comparable boot up time as other XFCE distros I have used this year. It booted up every time within 30 seconds which is pretty impressive. Similarly, shut down was pretty fast as well.
In overall, I didn't find any lag or issue in performance with the distro and it's stability post installation. It ran as good as Xubuntu or any other Xubuntu spin I have used in 2014.
Score on Performance: 8/10
Final Verdict
Emmabuntüs is definitely a good distro for those who want to avoid setting up their machines from scratch. It provides a ready to use operating system with a whole lot of packages, more than enough for daily needs and specially for those who are photography enthusiasts. I am using it for last 7 days or so and pretty happy with the performance I got. It has a nice interface, a colorful boot splash, highly functional dock and almost all the packages I need for my regular use. Added to it is the long term support from Ubuntu!
Emmabuntüs is highly recommended from my side for users looking for a pre-configured Ubuntu based distro. In my benchmarking, Emmabuntüs actually scores equal to Linux Mint 17 XFCE. I go with a score of 9.2/10 for Emmabuntüs and you can download the 64 and 32 bit versions of this operating system from here.
Overall Score: 9/10
For the last one week I am using Emmabuntüs as my main operating system. Emmabuntüs is a desktop Linux distribution based on Xubuntu. It strives to be beginner-friendly and reasonably light on resources so that it can be used on older computers. It also includes many modern features, such as large number of pre-configured programs for everyday use, dockbar for launching applications, easy installation of non-free software and media codecs, and quick setup through automated scripts. The distribution supports English, French, German, Italian, Portuguese and Spanish languages. My installation was in English language and I did not try out other languages supported by the distro.
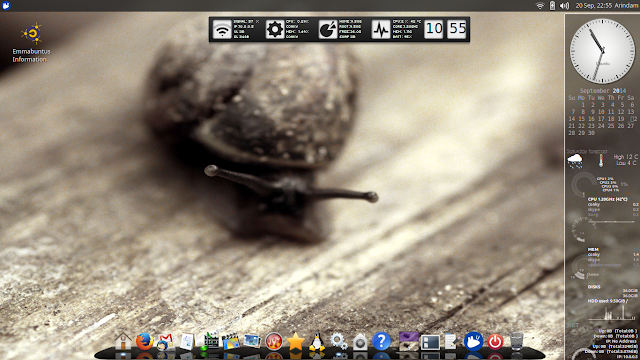 |
| From Emmabuntus 3 http://mylinuxexplore.blogspot.in |
Hardware Used for this review
Asus K55VM laptop with 2.3 Ghz 3rd Gen. Core i7 3610QM processor with 8 cores, 8 GB DDR3 RAM, 1366x768 resolution, 2 GB NVIDIA GeForce 630M graphic card.
 |
| From Emmabuntus 3 http://mylinuxexplore.blogspot.in |
Installation
I had a horrid time in live boot. The distro would pop-up errors and all of sudden everything would freeze. I guess it happened with me due to incompatibility of graphic card drivers. Somehow I managed to get past those errors and install the distro after third attempt.
 |
| From Emmabuntus 3 http://mylinuxexplore.blogspot.in |
Installation was step by step like Xubuntu and was pretty smooth. It took me about 10 minutes time to get the distro running. The steps are usual like any other Ubuntu derivative:
(1) Welcome screen with choice of language
(2) Option to download updates and install third party multimedia codecs
(3) Installation type: I chose the something else option as I wanted to install Emmabuntüs to be installed on a 50 GB partition in a multi-boot environment
(4) I selected the intended partition for installation
(5) Choice of location and keyboard type/language
(6) User ID creation and hit enter to install Emmabuntüs
 |
| From Emmabuntus 3 http://mylinuxexplore.blogspot.in |
Post-installation script in Emmabuntüs offers choice of:
(1) Menu (Simple classic vs Whisker) - I chose whisker as the dock already has a simple menu
 |
| From Emmabuntus 3 http://mylinuxexplore.blogspot.in |
(3) Cairo dock style (All, simple, kids) - I chose all
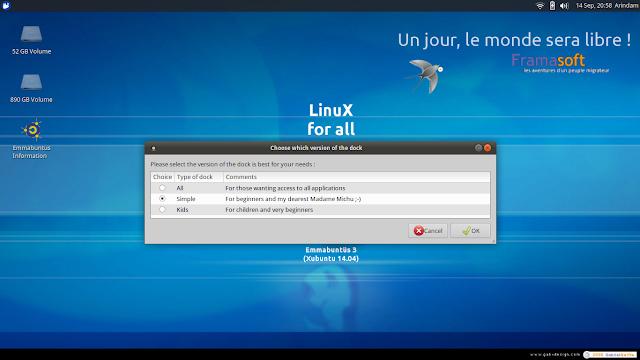 |
| From Emmabuntus 3 http://mylinuxexplore.blogspot.in |
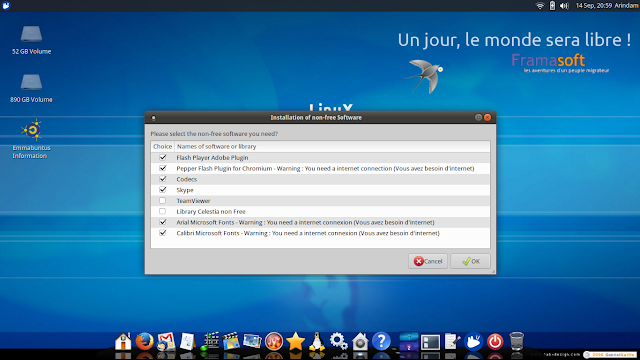 |
| From Emmabuntus 3 http://mylinuxexplore.blogspot.in |
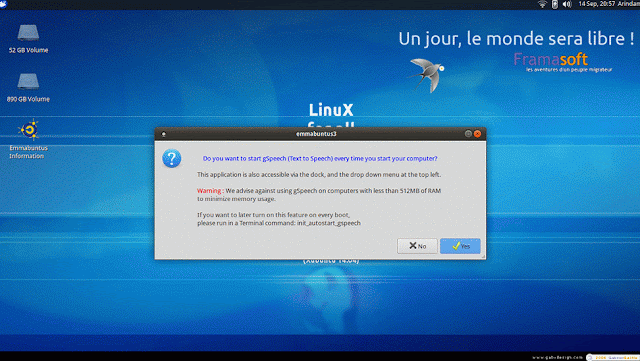 |
| From Emmabuntus 3 http://mylinuxexplore.blogspot.in |
Hardware Recognition
As I mentioned, in live boot, I had a hard time configuring the live OS due to incompatibility with my systems graphic card. However, post installation everything worked very smoothly. Emmabuntüs was able to correctly recognize laptop screen resolution, sound card, wifi, touchpad and other hardware. It didn't ship with drivers for Nvidia graphic card and hence, I had to download nvidia-prime, which I'll cover later. Overall, I didn't have any issue with hardware post-installation.
Score for Hardware Recognition: 10/10
Aesthetics
Emmabuntüs is not Voyager in looks but never-the-less adds glamour to Xubuntu. It has a Mac OS X like interface with a Cairo dock at the bottom and a panel above. I chose the advanced version of Cairo / Emmabuntüs dock and I found it to be really good. It looks fantastic, has some 50-60 cool looking themes and is extremely functional with all important programs listed like folders and a simple menu. During my usage of 7 days, I never had to access the menu at the top panel - I had everything in the dock. Emmabuntüs dock is perhaps the best I dock I have used till date and it allows you to access everything from the same place in a very simple, intuitive way. The menu at the top panel is actually redundant when you start using the dock.
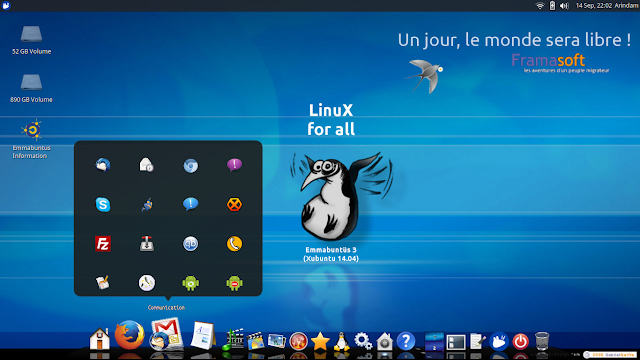 |
| From Emmabuntus 3 http://mylinuxexplore.blogspot.in |
(1) Whisker menu at the top panel, which I hardly had to use
 |
| From Emmabuntus 3 http://mylinuxexplore.blogspot.in |
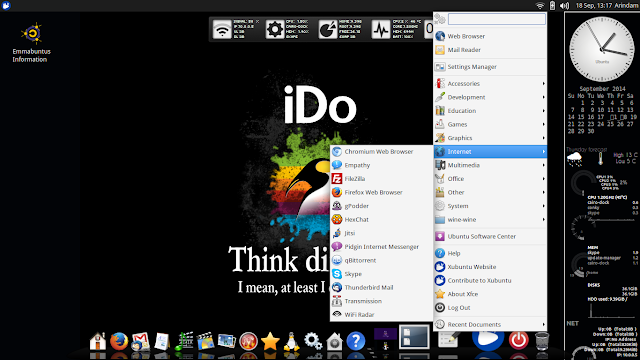 |
| From Emmabuntus 3 http://mylinuxexplore.blogspot.in |
Emmabuntüs wallpaper looks flashy. However, one thing I noted that in spite of lots of high resolution cool looking wallpapers in the /usr/share/xfce4/backdrops, the wallpaper menu shows only the default wallpaper. And it may become a bit challenging for a new user, not familiar with XFCE DE, to actually search those.
Further, there is Love Wallpaper HD option in Ubuntu tweaks. However, I could not set wallpaper from it even after downloading quite a few good looking ones.
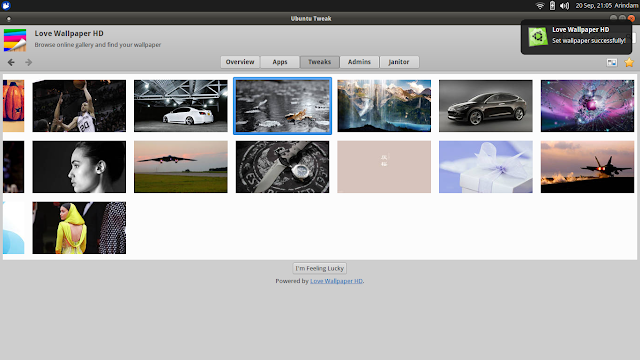 |
| From Emmabuntus 3 http://mylinuxexplore.blogspot.in |
 |
| From Emmabuntus 3 http://mylinuxexplore.blogspot.in |
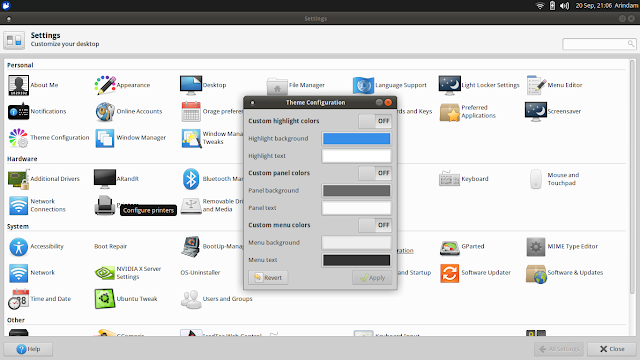 |
| From Emmabuntus 3 http://mylinuxexplore.blogspot.in |
In overall, I guess Emmabuntüs has some glitches in aesthetics but is quite customizable. It looks professional and is extremely functional with reasonable aesthetics.
Score for aesthetics: 10/10
Pre-installed Packages
This is perhaps the best part in Emmabuntüs. I rarely doubt that you have to hit the repositories given the number of pre-installed packages. A list is given below:
- Office: Abiword, Calibre, Dictionary, E-book reader, E-book viewer, Gnumeric, Gramps, HomeBank, LibreOffice 4.2.6.3 (Base, Calc, Draw, Impress, Math, Writer), Ooo4kids 1.3 (Calc, Draw, Impress, Math, Writer), Orage Calendar and Globaltime, Verbiste
- Internet: Email client (Evolution, Thunderbird), Browsers (Chromium, Firefox), IM clients (Empathy, Pidgin), Torrent downloader (qBittorrent, Transmission), gPodder, HexChat, Jitsi, Skype 4.3, Wifi Radar
- Graphics: Image viewers (ImageMagick, Ristretto Image Viewer), AcquireImages, DigiKam, DNGConverter, ExpoBlending, Fotoxx, Hugin Batch Processor, Hugin Calibrate Lens, Hugin Panorama Creator, Inscape, LRF viewer, Panorama, Photo Layouts Editor, Pinta, Shotwell, Simple Scan, Sweet Home 3D, Screenshot
- Multimedia: Music players (Audacious, Clementine, gmusicbrowser), Video players (GNOME Mplayer, VLC, Kaffeine, Videos), Arista Transcoder, Audacity, Brasero, Cheese, EasyTAG, gpodder, gspeech, Imagination, Kdenlive, RecordMyDesktop, Sound converter, Sound juicer, TuxGuitar, WinFF, Xfburn
- Accessories: Archive Manager, Calculator, Catfish file search, Leafpad, Multisystem, Multisystem test ISO, Notes, pyRenamer, Terminal Emulator, Wammu, Bulk Rename, Cairo-Dock, Gdebi Package Installer, Gigolo, Nepomuk Cleaner, UXTerm, XFCE terminal, Xterm
- Games: Childsplay, Education suite Gcompris, Omnitux, PotatoGuy, SuperTux 2, SuperTuxKart, Warmux
- Others: Wine, PlayonLinux, Connect Android 4.0, Ubuntu tweak, Virtualbox or multisystem test ISO
Office section has actually three offices:
(1) A lightweight one with Gnumeric and Abiword
(2) A full LibreOffice suite with word processor (Writer), spreadsheets (Calc), presentation (Impress), Database (Base) and Draw
(3) A scaled down office package, Ooo4kids, with packages similar to LibreOffice
I guess even here, the third option actually may not be required. Further, in the office section, I guess in the midst of so many packages, the developer forgot to ship one very important package - an app to read-write pdf files. A lot of e-books and files these days ship in pdf format and hence, for me a document viewer or Adobe pdf reader is mandatory to have. It was not in the distro and I had to download it from the Ubuntu Software Center.
Anyway, other than that, the list of packages really cover all bases and is very very comprehensive. Once you install Emmabuntüs, I really doubt you need to visit Ubuntu Software Center.
Firefox is the default browser in Emmabuntüs and it ships with most common plugins and add-ons preloaded. I found Block.si extension pretty good in blocking undesired sites for parental control and is very useful when you have super inquisitive kids!
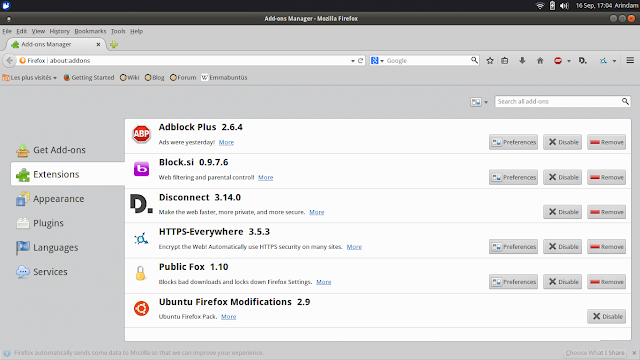 |
| From Emmabuntus 3 http://mylinuxexplore.blogspot.in |
Utility packages for advanced users like Wine and PlayonLinux to install Windows applications, Virtualbox to try out new distros, etc. are also present in Emmabuntüs. Further, those who have issues with mounting Android phones in Linux, will find it easy with Connect Android. It has options to mount and unmount Android phone drives for easy file transfer.
In overall, it is quite a comprehensive list with a whole lot of packages even from the KDE world. It ships quite a few useful packages for photography enthusiasts. I go with full marks for pre-installed packages.
Score for pre-installed packages: 10/10
Installing Nvidia-prime to counter laptop heat and increase battery life
I went to settings -> Additional drivers and chose "Nvidia binary driver - version 331.38". Once installed, I chose Intel (Power Saving Mode) from Prime Profiles in NVIDIA X Server Settings. You can get it from the settings. A reboot and my laptop heat came down significantly plus it rendered me capability to select graphic card drivers based on my requirements.
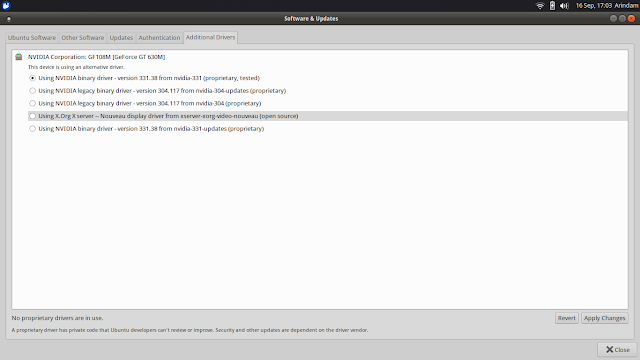 |
| From Emmabuntus 3 http://mylinuxexplore.blogspot.in |
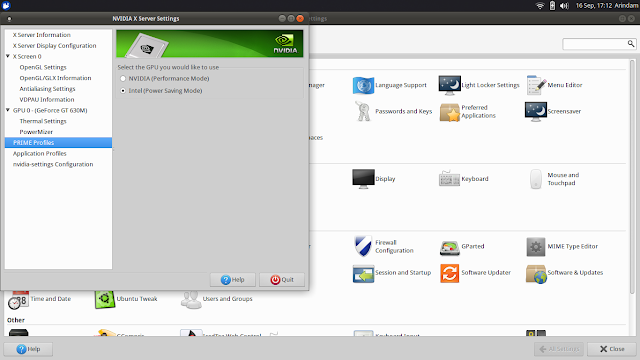 |
| From Emmabuntus 3 http://mylinuxexplore.blogspot.in |
Emmabuntüs sources it's packages from Ubuntu Trusty repositories mainly. Additional repos added are from Linux Mint Qiana and third party repos like VLC, playonlinux, Ubuntu tweak, multisystem, Skype, etc.
| From Emmabuntus 3 http://mylinuxexplore.blogspot.in |
 |
| From Emmabuntus 3 http://mylinuxexplore.blogspot.in |
- LibreOffice ppa: sudo add-apt-repository ppa:libreoffice/ppa
- GIMP ppa: sudo add-apt-repository ppa:otto-kesselgulasch/gimp
- Variety wallpaper changer: sudo add-apt-repository ppa:peterlevi/ppa
- Calendar and power button: sudo add-apt-repository ppa:atareao/atareao
- Silverlight substitute - Pipelight: sudo add-apt-repository ppa:mqchael/pipelight-daily
- Webup8: sudo add-apt-repository ppa:nilarimogard/webupd8
- Docky: sudo add-apt-repository ppa:docky-core/ppa
The LibreOffice installation got upgraded to 4.2.5.2. Then I installed Calendar Indicator, VLC player, Pipelight, Wine, PlayonLinux, etc. to make my installation more usable.
$ sudo apt-get install calendar-indicator vlc pipelight playonlinux docky
Evernote is one software I use a lot and hence, added the Everpad (Linux unofficial client of Evernote) through adding the ppa:
$ sudo add-apt-repository ppa:nvbn-rm/ppa
$ sudo apt-get update
$ sudo apt-get install everpad
To install Pipelight, add the PPA and install Pipelight using the commands below:
$ sudo apt-add-repository ppa:pipelight/stable
$ sudo apt-get update
$ sudo apt-get install pipelight-multi
Then, install the Silverlight plugin using the following command:
$ sudo pipelight-plugin --enable silverlight
To install the Widevine plugin, use the command below:
$ sudo pipelight-plugin --enable widevin
Further, I added a few other preferred applications like:
#Google Drive Ocamlfuse, a tool that lets you mount Google Drive in Linux
$ sudo add-apt-repository ppa:alessandro-strada/ppa
$ sudo apt-get update
$ sudo apt-get install google-drive-ocamlfuse
Once it's installed, you'll firstly need to authorize it with Google, by running the following command:
$ google-drive-ocamlfuse
Now let's mount Google Drive. Create a folder in your home directory, let's call it "gdrive":
mkdir ~/gdrive
And mount Google Drive using the command below:
$ google-drive-ocamlfuse ~/gdrive
#Dropbox
$ sudo apt-key adv --keyserver pgp.mit.edu --recv-keys 5044912E
$ sudo sh -c 'echo "deb http://linux.dropbox.com/ubuntu/ trusty main" >> /etc/apt/sources.list.d/dropbox.list'
$ sudo apt-get update
$ sudo apt-get install dropbox
In case you are missing the dropbox icon in the panel, install the libappindicator
$ sudo apt-get install libappindicator1
#Google-Chrome
$ wget -q -O - https://dl-ssl.google.com/linux/linux_signing_key.pub | sudo apt-key add -
$ sudo sh -c 'echo "deb http://dl.google.com/linux/chrome/deb/ stable main" >> /etc/apt/sources.list.d/google.list'
$ sudo apt-get update
$ sudo apt-get install google-chrome-stable
#Google Earth
$ wget -q -O - https://dl-ssl.google.com/linux/linux_signing_key.pub | sudo apt-key add -
$ sudo sh -c 'echo "deb http://dl.google.com/linux/earth/deb/ stable main" >> /etc/apt/sources.list.d/google.list'
$ sudo apt-get update
$ sudo apt-get install google-earth-stable
#Google Music
$ wget -q -O - https://dl-ssl.google.com/linux/linux_signing_key.pub | sudo apt-key add -
$ sudo sh -c 'echo "deb http://dl.google.com/linux/musicmanager/deb/ stable main" >> /etc/apt/sources.list.d/google.list'
$ sudo apt-get update
$ sudo apt-get install google-musicmanager-beta
#Google-talk
$ wget -q -O - https://dl-ssl.google.com/linux/linux_signing_key.pub | sudo apt-key add -
$ sudo sh -c 'echo "deb http://dl.google.com/linux/talkplugin/deb/ stable main" >> /etc/apt/sources.list.d/google.list'
$ sudo apt-get update
$ sudo apt-get install google-talkplugin
#Linux Mint and USB Image writer / USB stick formatter
$ sudo sh -c 'echo "deb http://packages.linuxmint.com/ qiana main" >> /etc/apt/sources.list.d/mint.list'
$ sudo apt-get update
$ sudo apt-get install linuxmint-keyring
$ sudo apt-get install mintstick
#To create and read .rar archived files
$ sudo apt-get install rar urar
#To control CPU frequency and reduce laptop heat
$ sudo apt-get install indicator-cpufreq
Though document viewer works perfectly fine, but at times I require Adobe acrobat reader, especially for dynamic content. Installation of Adobe acroread is a bit tricky and I document here, what worked with me. I downloaded the AdbeRdr9.5.5-1_i486linux_enu.bin file from Adobe website and put it in the home directory. I opened terminal and ran the following commands:
$ sudo chmod +x ./AdbeRdr9.5.5-1_i486linux_enu.bin
$ sudo ./AdbeRdr9.5.5-1_i486linux_enu.bin
Agree to whatever options it asks and once installed it is time to install 32-bit architecture, if your OS is 64-bit.
$ sudo apt-get install ia32-libs
Post installation, Adobe Acrobat Reader should work without any issue.
If you are not comfortable of hitting the terminal, there is an easier way for you – Ubuntu After Install. The complete list of applications that can be installed using Ubuntu After Install is given below:
Ubuntu Restricted Extras: video codecs and Flash Plugin
libdvdcss to enable DVD playback
Unity Tweak Tool to tweak your desktop settings
Variety is a feature rich wallpaper changer for Ubuntu
Google Chrome is arguably the best browser available
LibreOffice is the complete open source Office software replacement
Skype offers text, voice and video chat
Grive Tools will sync your Google Drive to your computer
DropBox will sync your DropBox cloud storage
VLC will play any video file you can imagine
XBMC is a complete home media center experience
Radio Tray will stream online radio to your desktop
GIMP is powerful image editing software
Darktable allows photographers to process RAW files
Inkscape is vector based illustration and graphics editor
Scribus professional quality desktop publishing software
Samba allows for windows network sharing
PDF Tools to merge, cut, append and edit PDF documents
OpenShot is a great video editor ideal for most users
Kdenlive for more advanced video editing
Handbrake to convert DVD’s and videos for mobile devices
Audacity for music and sound editing
Steam gaming platform for unlimited gaming joy on Linux
KeePass to store all your passwords securely
Shutter allows you to do easy screenshots
FileZilla for FTP file up- and downloads
p7zip adds the powerful 7zip file compression and decompression
And many yet to come
Add the ‘Ubuntu After Install’ PPA and install it as shown below.
$ sudo add-apt-repository ppa:thefanclub/ubuntu-after-install
$ sudo apt-get update
$ sudo apt-get install ubuntu-after-install
Performance
Generally I split performance into two parts: (1) Faster boot time and (2) Optimized resource usage.
Possibly because of integration of KDE programs, I found RAM consumption of Emmabuntüs to be about 100 MB higher than other competing XFCE distros. However, given these days most of the machines ship with 2 GB or more RAM, I don't see it as a challenge. However, in limited resource machines with less than or equal to 1 GB RAM, it may be tough to run Emmabuntüs smoothly.
 |
| From Emmabuntus 3 http://mylinuxexplore.blogspot.in |
| Operating System (64 bit) | Size of ISO | Desktop | Linux kernel | CPU (%) | RAM usage (MB) | Size of installation (GB) | Boot time (sec) |
| Linux Mint 17 XFCE | 1.4 | XFCE 4.11 | 3.13.0 | 0-5% | 300 | 4.0 | 30 |
| Voyager Live 14.04 | 0.983 | XFCE 4.11 | 3.13.0 | 0-5% | 300 | 4.5 | 25 |
| Xubuntu 14.04 LTS | 0.913 | XFCE 4.11 | 3.13.0 | 0-5% | 310 | 4.0 | 23 |
| Lite 2.0 | 0.7 | XFCE 4.11 | 3.13.0 | 0-5% | 330 | 4.0 | 30 |
| Manjaro 0.8.10 | 1.2 | XFCE 4.10 | 3.12.20 | 0-5% | 350 | 4.0 | 27 |
| Emmabuntüs 3 | 3.9 | XFCE 4.11 | 3.13.0 | 0-5% | 412 | 10.0 | 29 |
Score on Performance: 8/10
Final Verdict
Emmabuntüs is definitely a good distro for those who want to avoid setting up their machines from scratch. It provides a ready to use operating system with a whole lot of packages, more than enough for daily needs and specially for those who are photography enthusiasts. I am using it for last 7 days or so and pretty happy with the performance I got. It has a nice interface, a colorful boot splash, highly functional dock and almost all the packages I need for my regular use. Added to it is the long term support from Ubuntu!
Emmabuntüs is highly recommended from my side for users looking for a pre-configured Ubuntu based distro. In my benchmarking, Emmabuntüs actually scores equal to Linux Mint 17 XFCE. I go with a score of 9.2/10 for Emmabuntüs and you can download the 64 and 32 bit versions of this operating system from here.
Overall Score: 9/10
| Criteria for 64-bit OS | Weight (%) | Emmabuntüs 3 | Voyager Live 14.04 | Linux Mint 17 XFCE | Xubuntu 14.04 LTS | Lite 2.0 | Manjaro 0.8.10 |
| Installation | 20 | 9.0 | 10.0 | 10.0 | 10.0 | 10.0 | 10.0 |
| Aesthetics | 20 | 10.0 | 10.0 | 10.0 | 8.0 | 10.0 | 10.0 |
| Hardware Recognition | 20 | 10.0 | 10.0 | 10.0 | 10.0 | 10.0 | 10.0 |
| Pre-installed Packages | 10 | 10.0 | 9.0 | 8.0 | 8.0 | 6.0 | 7.0 |
| Performance | 30 | 8.0 | 8.0 | 8.0 | 9.0 | 8.0 | 8.0 |
| Total | 100 | 9.2 | 9.3 | 9.2 | 9.1 | 9.1 | 9.1 |
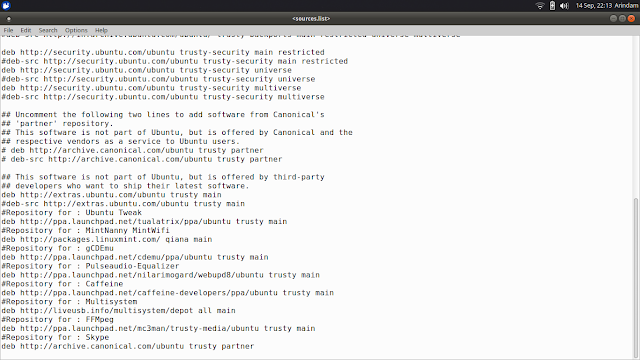
Thanks you very much Arindam for your beautiful review of Emmabuntüs, and could you send me this sreenshot without the activation on the wisher menu ? https://plus.google.com/photos/115526653443007105911/albums/6061459397204392657/6061459696280195890?banner=pwa&pid=6061459696280195890&oid=115526653443007105911
ReplyDeleteI was searching for a distro that would work on my old laptop (with just 2 GB DDR2 RAM and Pentium T2310 1.46 GHz CPU) and few days ago I found your blog. You make very detailed and useful reviews (for a novice like me in the Linux world), especially the RAM usage comparison tables.
ReplyDeleteThe review of Emmabuntus 3 is great. I didn't even know that distro exists before I found it here. I was thinking to install Linux Mint XFCE for its stability, but after reading this article I will try Emmabuntus. It looks better and more customizable. I guess something very good is happening in France, the guys there spent a lot of effort to tweak their distros (like Mageia,Voyager and HandyLinux) (looked from outside, I haven't tried them, yet)
Your blog was and is very helpful for me . Thanks :)
thanx bro
ReplyDeletecan you do a review for Neptune 4.1 ?
Hi Arindam,
ReplyDeleteYour reviews are helpful as always..could you do a review for kaOS?
Welcome back! and thank you for the extremely informative review.
ReplyDeleteWelcome back:)
ReplyDeleteI really like your reviews!! I'm a Xubuntu user since Ubuntu decide to drop Gnome 2 and go ahead with Unity, but now I'm discovering a lot of cool and relevant distros with your blog. I like your non-techie approach. You convince me to give a try at Zorin 9 and maybe other distros. Thanks a lot!
ReplyDeleteVery detailed and a very fair review too. You're doing this fine in my opinion.
ReplyDeleteI getting an appetite for the distro (I have Mint 17, Xubuntu 14.04, SolydX and PCLOS on partitions on this machine). :wink:
Nice to see and Important-Performance array used to evaluate. This is a strong method that can be adjusted by any user to add importance adjustments to an evaluation. I like the analysis you did, too. My only complaint is that the use of Emmabuntüs is touted to be good for older systems. You used it on a hot rod i7 system. I just set up 10 dual core 3GHz 2MB systems for donation to poor users. It would be nice to see how it works on this kind of system or even older single core machines.
ReplyDeleteI would like say thank you because the post you have posted is really awesome and informative too. Please keep sharing.
ReplyDeleteWeb design services philadelphia
Web design company Philadelphia
Thank you for sharing information with us. It seem very natural and informative.
ReplyDeleteSeoheights
Best digital marketing company
Best seo service provider company