As I have been saying in my last
few articles, Linux desktops like Gnome, KDE, LXDE, XFCE, etc. (except
Unity) can be customized - so much that even at times it becomes
difficult to identify what desktop environment (DE) actually it is! I do
some very basic level customization to give a face lift to
otherwise bland DEs like LXDE, XFCE, Openbox, etc. and in this article
I'll take you through customization involving
- Transparent panels (LXDE, XFCE)
- Docky or Cairo dock
- Conky
- Compiz and desktop cube (couldn't do it in Unity, other than that it works will rest of the DEs)
Transparent panels
I have done transparent panels with:
- LXDE distros: Lubuntu, Fedora LXDE, etc.
- XFCE distros: Xubuntu, Linux Mint XFCE, Manjaro, Bridge Linux, Arch, Fedora XFCE, Linux Lite, etc.
- KDE distros: like Kubuntu, Mageia, Linux Mint KDE, Fedora KDE, PCLinuxOS, etc.
In case of LXDE, it is quite easy
to do. Right click on the panel, go to Panel Preferences or Settings,
click on Appearance and then select "Solid color with Opacity" to get a
transparent panel. Through Geometry, you can control the position of the
panel to top or bottom.
For XFCE, go to Settings Manager,
check for Window Manager Tweaks, click on Compositing, and enable
display compositing. Once enabled, right click on the panel to select
Panel Settings, go to Appearance tab and select Solid color as Style.
For alpha (the main transparency control), select 50-70 as per your
taste to make the panel semi-transparent. Lower the value of alpha, the
more transparent the panel will be.
Install Docky
Honestly,
I like docky much more than Unity strip! It is a very handy tool to
make your preferred applications readily available and increases
productivity without cluttering the desktop. Of all the docks I have
used, Docky and Cairo dock are the best two in my experience. Very
lightweight and customizable. If you prefer a Mac-ish interface like
Elementary OS, Pear OS or Fuduntu, you can create the same with a
lightweight DE like LXDE, XFCE. Both Docky and Cairo dock are similar in
usage and better to install either one of them rather than installing
both.
Installation of Cairo-dock or Docky
is pretty simple - either search and install from Software
Center/Synaptic package manager or open terminal to run the following commands:
- In Ubuntu/Linux Mint/Debian: sudo apt-get install docky
- In Fedora: sudo yum install docky
- In Arch/Manjaro/Bridge: sudo pacman -S docky
- In OpenSUSE: yast -i install docky
To install Cairo Dock, just change "docky" to "cairo-dock" in the above commands.
Once docky is installed, you can
either go for a Mac-ish dock or a panel shaped dock housing your
favorite applications. Click on 3D Background for a Mac OS dock and
panel mode for a panel. You can control the color of the docky from the
theme section and size of the panel from icon size and zoom in the
Appearance tab. All in all, docky gives enough flexibility to the user
to customize. However, to implement all the 3D effects, compositing
should be enabled. If you have a modern machine, you don't need to do whatever I am writing below, just go to compiz config settings manager and enable compositing.
In XFCE, enabling compositing is
quite easy, as given in the transparent panel section. In LXDE, however,
I could enable compositing only after installing xcompmgr, a
lightweight compositing manager. To install xcompmgr, type
- In Ubuntu/Linux Mint/Debian: sudo apt-get install xcompmgr
- In Fedora: sudo yum install xcompmgr
- In Arch/Manjaro/Bridge: sudo pacman -S xcompmgr
- In OpenSUSE: yast -i install xcompmgr
Once installed, type in the
terminal, xcompmgr -n to activate it. Better you add the command
xcompmgr -n to the startup applications list to avoid manually
activating compositing every time you log in.
For metacity, used by Linux Mint
distros, you can enable compositing from Desktop Settings. Open it to
enable compositing. To enable compositor in debian, go to Applications
-> System Tools -> Configuration Editor.
In Config Editor, go to Apps -> Metacity -> General and check
compositing manager. Restart Docky and that would do the trick.
Cairo
dock also requires compositing to be enabled to work. Cairo dock has
two options - OpenGL and no OpenGL. If you have a low powered computer
which doesn't support hardware acceleration, better use no OpenGL
option. If you encounter black background in using cairo dock, right
click on the Cairo dock to go to Configure, Advanced, Behavior, System,
Composition, and then check Emulate composition with fake transparency.
Cairo dock has some wonderful themes that you can download. Once installed, just explore it a bit to pick your theme of choice.
Conky
Conky is a very simple tool to effectively personalize and give a very distinct look to the desktop. Also, conky is very lightweight and hardly consumes any extra resources. Installing conky is very easy, open terminal to submit the following commands:
-
In Ubuntu/Linux Mint/Debian: sudo apt-get install conky
- In Fedora: sudo yum install conky
- In Arch/Manjaro/Bridge: sudo pacman -S conky
- In OpenSUSE: yast -i install conky
Once installed, either download a conky configuration code from gnome-look or create your own configuration. I created a couple of configurations but none of them as nice as Conky-lua. You can download Conky-lua from here.
By default the conky doesn't look good - black background with white letters showing desktop information and processes. So,
a conky configuration file is required to be created. Actually you can
write it to make it transparent, shift to the left side of the desktop
to accommodate desktop icons on the left side, change color and fonts, insert images, etc. However, in gnome-look, ready made conky configurations are available for different Linux like Ubuntu, Arch, Fedora, etc. Conky-lua is one such conky configuration which has versions for almost all prominent Linux distros. Unzip the downloaded file, extract the conky-lua meant for the distro you are running, go to /home and check view hidden files option .
After that create two folders - .conky and .lua. Inside .conky folder, paste the conkyrc and image files from the extracted conky-lua version. Inside .lua, create another folder scripts. Paste the clock-rings.lua inside /.lua/scripts. Once done, open terminal and run the command: conky -c ./.conky/conkyrc and you'll get to see one of the most fascinating conkies. If you haven't
enabled compositing, you may encounter a black background behind the
conky. Don't worry about it, once compositing is enabled it will go.
Compiz Config and Desktop Cube
Now comes the magic touch, the finest of all. However, to run compiz with, say Xubuntu 12.04.1 LTS, needs a bit of RAM and CPU power. Compiz works really well in modern laptops with 2 or more cores. If you have a low powered machine, just stick to metacity or xcompmgr
for good subtle effects. If you have a modern laptop, just download compiz (if not already installed) and compiz will do what metacity/xcompmgr can do and much more! I have tested that compiz works well with Gnome fallback, KDE, LXDE and XFCE.
I would recommend to download the following files from the repository: compiz, compizconfig-settings-manager, compiz-plugins, compiz-plugins-extra, compiz-dev and fusion icon. You can download them through the synaptic or any other package manager that you might be using. Fusion
icon is not a necessary requirement but it is very helpful in switching
between window managers and launching compiz settings manager from the desktop itself.
Once downloaded, start the compiz-fusion. It will create an icon at the right hand side of the panel. Right clicking the fusion icon will give options to change windows manager and change compiz settings though compiz settings manager. First change windows manager to compiz by right click on the compiz fusion icon on the panel. Next click on compiz settings manager.
Click on All option at the left hand side and start by enabling composite. Next go to the General Options, change desktop size to: Horizontal virtual size 4, Vertical virtual size 1 and number of desktops 4. Generally 4 workspaces are not enabled by default in some DEs like XFCE and ensuring that all 4 workspaces are present, is very important.
Now enable Gnome compatibility, OpenGL, Desktop Cube, Rotate Cube, 3D windows, Animations, Move Window, Resize Window, Place Window, Window Decoration and finally Cube reflection and deformation. Click ok if any other option is required to be enabled/disabled, click yes. If desktop wall is enabled, disable it make desktop cube work.
Further, editing is required in the desktop cube option. Clicking it will open the editing window with 4 options: General, Behavior, Appearance and transparent cube. In the screenshots below I've put down the basic options for a good looking cube. You can customize it further to make it look better. For most, default option is good enough. However, you need to do the following changes:
- Check Skydome in Appearance tab, put a background skydome image and animate skydome. You can add colors as well to the roof and floor of the cube.
- Transparency tab: Set opacity to 80.
In the cube reflection and deformation, ensure you select a deformation option like Cylinder or Sphere to add further effects. You can select a top image in the cube caps tab as well. One thing here, the latest version of compiz available in Ubuntu 12.10 and 12.04 repository seems to have done away with cube reflection and deformation plugin for stability issues. Anyway, cube is also good enough, if not a cylinder or a sphere.
Now, your cube is ready. Press Control+Alt+ Right or Left key to rotate desktop cube you have created. And time to impress non-Linux users with something they haven't seen in Windows and showcase the attractiveness of Linux!

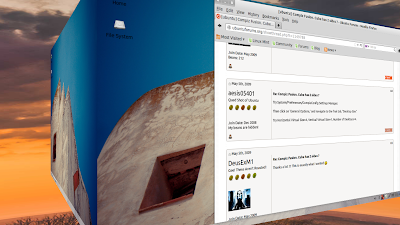
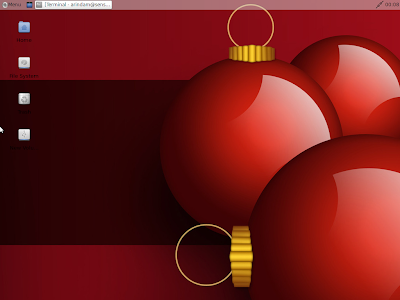

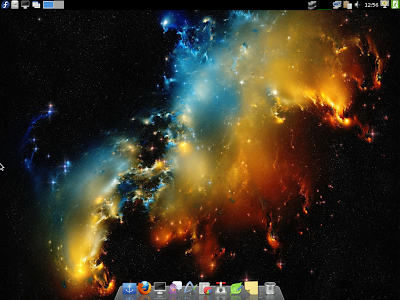
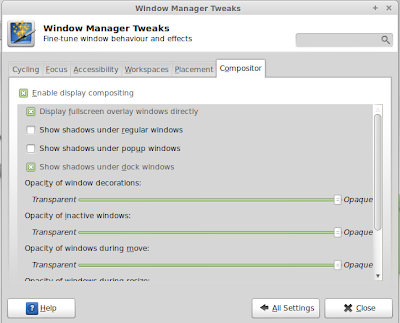
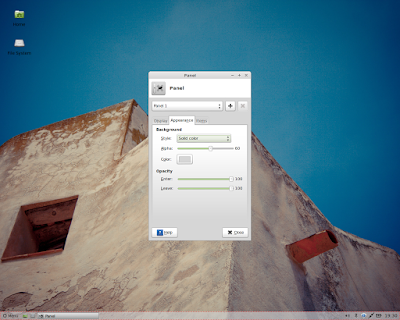


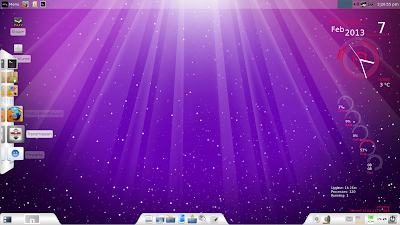
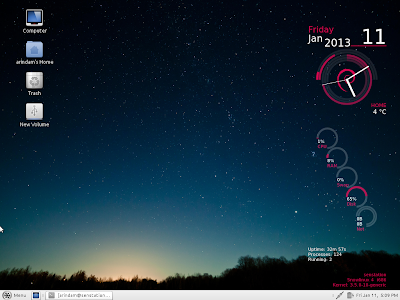




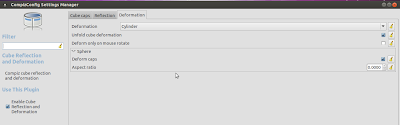


I have installed Conky-lua as your instructions, and running it from a terminal command is OK, but I put the command in my start-up applications, and though Conky is running ( according to Task manager) i cannot see it. Can you solve this problem for me.
ReplyDeleteIncidentally I like your reviews, very down to earth, and good opinions for the average user. particularly agree with you regarding Mint 14 XFCE.
This is due to a known bug in Conky 1.8. I guess there is a delay of about 2-3 minutes to get the conky started. Could you please create a file with a code like this:
Delete#!/bin/bash
sleep 10 &&
conky -c ~/.conkyrc
Last line will have the location of the conky file. Make the file (with this code) executable and then add this file to the start up applications. Please check if it works for you.
Regards,
Arindam
I found the answer to my Conky problem on this website, http://www.noobslab.com/2012/06/install-conky-lua-in-ubuntulinux.html
DeleteThe instructions are very simple to follow, and give all different coloured Conky-lua's. I've tried them with a load of different distros and they work with all of them.
Thanks Bernard. The link you provided is really good. Pretty simple instructions and easy to follow.
DeleteWhat is it that gives the clock and round dials for CPU, sqp, disk, etc on some of your desktops?
ReplyDeleteIt is the conky lua, installation is described in my article. It looks really nice with a darker background wallpaper.
Deletevery good thing with conky but how to change the logo from inside the clock? i have extreme and i want to have the name of the sistem like you have. than what to do if i want to change conky's colors from green to black or blue? tot install all of them is not complicated.
ReplyDeletethank you!
Just search for a folder .conky in your home. Inside it, if you change the extreme logo and replace it with Ubuntu/Mint logo (with the exact same name, of course), your conky will start picking the new logo upon refresh.
Deletethank you very much for the answer!
ReplyDeleteThe best lesson I learned with Mint 14 is when I took out my GFX card and plugged in the crappy onboard gfx...
ReplyDeleteUnlike past desktops, it's still pretty nice with no extra help.
Nice write up..
ReplyDeleteNice write up..
ReplyDeleteThank brother.
ReplyDeleteI want to change "Ubuntu Desktop" to something of my interest. Wandered all around the internet and couldn't find any solution. Can anybody help? Just for info, I have Ubuntu 13.10 installed.
ReplyDeleteDo you want to try out something new? Or continue using Ubuntu 13.10 with a new desktop environment?
Delete