As I have been saying in my last
few articles, Linux desktops like Gnome, KDE, LXDE, XFCE, etc. (except
Unity) can be customized - so much that even at times it becomes
difficult to identify what desktop environment (DE) actually it is! In my last article I covered whatever is written here, just separating out the compiz bit so that it is easier to search in google.
The finest of all customization is, to me, compiz. However, to run compiz with, say Xubuntu 12.04.1 LTS, your system needs a bit of RAM and CPU power. Compiz works really well in modern laptops with 2 or more cores and I have tested that compiz works well with Gnome fallback, KDE, LXDE and XFCE.
I would recommend to download the following files from the repository: compiz, compizconfig-settings-manager, compiz-plugins, compiz-plugins-extra, compiz-dev and fusion icon. You can download them through the synaptic or any other package manager that you might be using. Fusion icon is not a necessary requirement but it is very helpful in switching between window managers and launching compiz settings manager from the desktop itself.
Once downloaded, start the compiz-fusion. It will create an icon at the right hand side of the panel. Right clicking the fusion icon will give options to change windows manager and change compiz settings though compiz settings manager. First change windows manager to compiz by right click on the compiz fusion icon on the panel. Next click on compiz settings manager.
Click on All option at the left hand side and start by enabling composite. Next go to the General Options, change desktop size to: Horizontal virtual size 4, Vertical virtual size 1 and number of desktops 4. Generally 4 workspaces are not enabled by default in some DEs like XFCE and ensuring that all 4 workspaces are present, is very important.
Now enable Gnome compatibility, OpenGL, Desktop Cube, Rotate Cube, 3D windows, Animations, Move Window, Resize Window, Place Window, Window Decoration and finally Cube reflection and deformation. Click ok if any other option is required to be enabled/disabled, click yes. If desktop wall is enabled, disable it make desktop cube work.
Further, editing is required in the desktop cube option. Clicking it will open the editing window with 4 options: General, Behavior, Appearance and transparent cube. In the screenshots below I've put down the basic options for a good looking cube. You can customize it further to make it look better. For most, default option is good enough. However, you need to do the following changes:
In the cube reflection and deformation, ensure you select a deformation option like Cylinder or Sphere to add further effects. You can select a top image in the cube caps tab as well. One thing here, the latest version of compiz available in Ubuntu 12.10 and 12.04 repository seems to have done away with cube reflection and deformation plugin for stability issues. Anyway, cube is also good enough, if not a cylinder or a sphere.
Now, your cube is ready. Press Control+Alt+ Right or Left key to rotate desktop cube you have created. And time to impress non-Linux users with something they haven't seen in Windows and showcase the attractiveness of Linux!
 |
| From Enabling Desktop Effects in Linux http://mylinuxexplore.blogspot.in |
The finest of all customization is, to me, compiz. However, to run compiz with, say Xubuntu 12.04.1 LTS, your system needs a bit of RAM and CPU power. Compiz works really well in modern laptops with 2 or more cores and I have tested that compiz works well with Gnome fallback, KDE, LXDE and XFCE.
I would recommend to download the following files from the repository: compiz, compizconfig-settings-manager, compiz-plugins, compiz-plugins-extra, compiz-dev and fusion icon. You can download them through the synaptic or any other package manager that you might be using. Fusion icon is not a necessary requirement but it is very helpful in switching between window managers and launching compiz settings manager from the desktop itself.
 |
| From Enabling Desktop Effects in Linux http://mylinuxexplore.blogspot.in |
Click on All option at the left hand side and start by enabling composite. Next go to the General Options, change desktop size to: Horizontal virtual size 4, Vertical virtual size 1 and number of desktops 4. Generally 4 workspaces are not enabled by default in some DEs like XFCE and ensuring that all 4 workspaces are present, is very important.
Now enable Gnome compatibility, OpenGL, Desktop Cube, Rotate Cube, 3D windows, Animations, Move Window, Resize Window, Place Window, Window Decoration and finally Cube reflection and deformation. Click ok if any other option is required to be enabled/disabled, click yes. If desktop wall is enabled, disable it make desktop cube work.
Further, editing is required in the desktop cube option. Clicking it will open the editing window with 4 options: General, Behavior, Appearance and transparent cube. In the screenshots below I've put down the basic options for a good looking cube. You can customize it further to make it look better. For most, default option is good enough. However, you need to do the following changes:
- Check Skydome in Appearance tab, put a background skydome image and animate skydome. You can add colors as well to the roof and floor of the cube.
- Transparency tab: Set opacity to 80.
 |
| From Enabling Desktop Effects in Linux http://mylinuxexplore.blogspot.in |
 |
| From Enabling Desktop Effects in Linux http://mylinuxexplore.blogspot.in |
 |
| From Enabling Desktop Effects in Linux http://mylinuxexplore.blogspot.in |
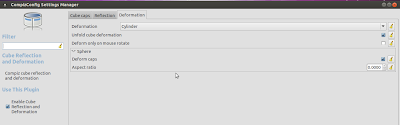 |
| From Enabling Desktop Effects in Linux http://mylinuxexplore.blogspot.in |
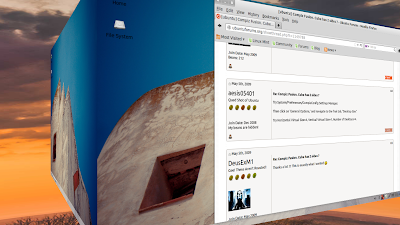 |
| From Enabling Desktop Effects in Linux http://mylinuxexplore.blogspot.in |

Thank you.
ReplyDeleteLast time I tried this, I was bumping down to Gnome 2, and sphere somehow disappeared from the repo.
This time, I am jumping to XFCE, still deciding on Xubunut or Mint 15 XFCE (mainly because I REALLY like the menu); and compiz sphere is really a requirement for me since I use it functionally to setup and switch between my workspaces without removing my hand from either mouse or keyboard.
I've been looking for solid information on how to enable this in the latest systems, but all the links I had found were back from 2008... finding your site was a real win!